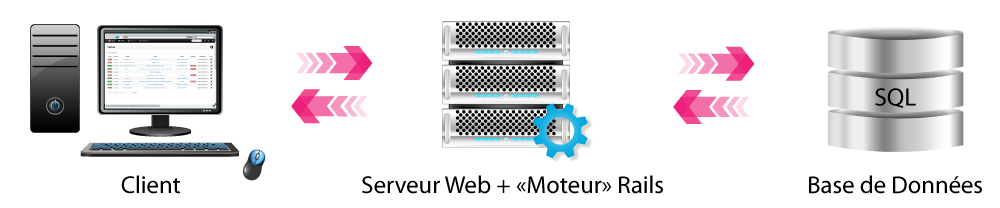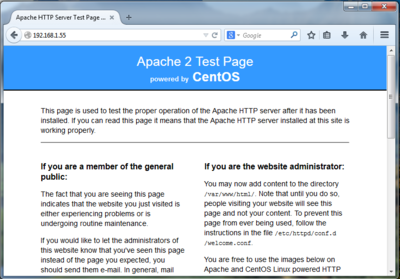Installation sur un serveur GNU/Linux CentOS 7
Cette procédure montre pas à pas comment installer la solution CoRM sur un serveur GNU/Linux CentOS 7.
Sommaire
Introduction
Il est recommandé d'utiliser un serveur dédié afin d'installer CoRM. Cependant, si vous savez ce que vous faites, ce n'est nullement obligatoire.
Pour information, notre solution s'appuie sur une Architecture 3 tiers.
Prérequis
Vous devez connaitre les commandes de base d'un système GNU/Linux.
Les prérequis afin d'installation la solution CoRM sont les suivants.
Matériel
- CPU : au moins 1 cœur ;
- Architecture CPU : 64 bits ;
- Mémoire vive : au moins 1Go ;
- Espace disque : au moins 15Go ;
Logiciel
- Système d'exploitation GNU/Linux CentOS 7 (de préférence fraichement installé) ;
- Apache 2.2 ;
- Ruby 1.9.3 ;
- Rails 3.2.18 ;
- Serveur PostgreSQL 8.4 ;
Installation
L'installation du système d'exploitation n'est pas détaillée ici.
Cependant, vous trouverez de nombreux guides d'installation sur Internet.
À commencer par celui-ci.
Avant d'installer quoique ce soit, assurez-vous que votre système soit à jour :
# yum update -y
Pour des questions de simplicité, nous allons désactiver le firewall IPTABLES puis SELINUX :
# vi /etc/selinux/config
SELINUX=disabled
Cette commande permet l'arret du firewall IpTables et l'empeche de se relancer apres un reboot.
# Systemctl disable firewalld
Afin de prendre en compte les modifications, il faut redémarrer votre serveur.
# reboot
Serveur Web Apache
# yum install httpd httpd-devel -y
# systemctl enable httpd.service
# systemctl start httpd.service
À partir de ce moment, vous pouvez faire pointer votre navigateur préféré à l'adresse de votre serveur GNU/Linux.
Serveur PostgreSQL
# yum install postgresql-server postgresql-devel -y
# systemctl enable postgresql
# service postgresql initdb
# systemctl start postgresql.service
Initialiser le mot de passe administrateur de PostgreSQL :
# su - postgres
-bash-4.1$ psql
postgres=# ALTER USER postgres WITH ENCRYPTED PASSWORD 'MyGreatPassword' ;
postgres=# \q
-bash-4.1$ logout
Le nouveau mot de passe administrateur (postgres) est donc "MyGreatPassword".
# vi /var/lib/pgsql/data/pg_hba.conf
local all all password
# systemctl restart postgresql.service
Language Ruby
La version de ruby fournie avec le système est trop ancienne (1.8.7).
Nous allons récupérer puis compiler une version plus récente.
Présrequis :
# yum groupinstall 'Development Tools' -y
# yum install curl-devel openssl-devel zlib-devel apr-devel apr-util-devel readline-devel wget -y
Libyaml :
# cd /usr/local/src
# wget http://pyyaml.org/download/libyaml/yaml-0.1.4.tar.gz
# tar xzvf yaml-0.1.4.tar.gz
# cd yaml-0.1.4
# ./configure --prefix=/usr/local
# make && make install
Ruby :
# cd /usr/local/src
# wget http://ftp.ruby-lang.org/pub/ruby/1.9/ruby-1.9.3-p547.tar.gz
# tar xzvf ruby-1.9.3-p547.tar.gz
# cd ruby-1.9.3-p547
# ./configure --prefix=/usr/local --enable-shared --disable-install-doc --with-opt-dir=/usr/local/lib
# make && make install
Création d'un lien symbolique :
# ln -s /usr/local/src/ruby-1.9.3-p547/ruby /usr/bin
Vérification :
# ruby -v
ruby 1.9.3p547 (2014-05-14 revision 45962) [x86_64-linux]
Framework Ruby-on-Rails
# gem update
# gem install --no-rdoc --no-ri rails -v 3.2.18
Pour vérifier si tout a fonctionné :
# rails -v
Rails 3.2.18
Passenger (mod_rails)
Passenger sert de "passerelle" entre le serveur Apache et l'application Rails...
# gem install passenger
# passenger-install-apache2-module
> (*) Ruby
( ) Python
( ) Node.js
( ) Meteor
Attention à bien copier le code de configuration du serveur apache !
Dans mon exemple :
LoadModule passenger_module /usr/local/lib/ruby/gems/1.9.1/gems/passenger-4.0.53/buildout/apache2/mod_passenger.so
<IfModule mod_passenger.c>
PassengerRoot /usr/local/lib/ruby/gems/1.9.1/gems/passenger-4.0.53
PassengerDefaultRuby /usr/local/bin/ruby
</IfModule>