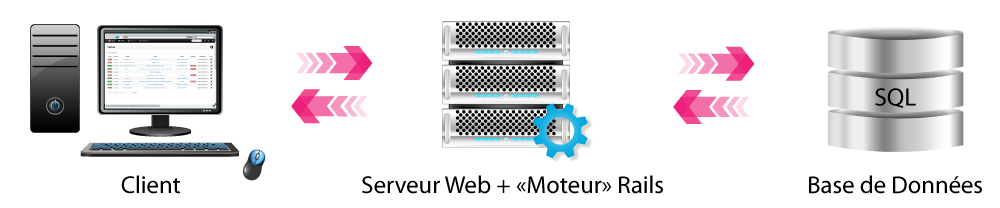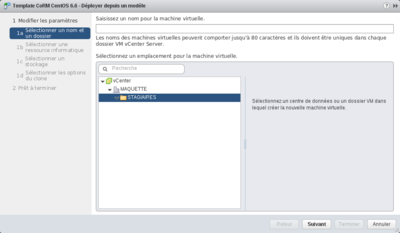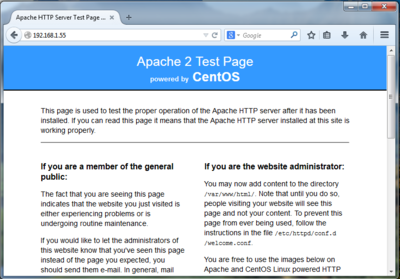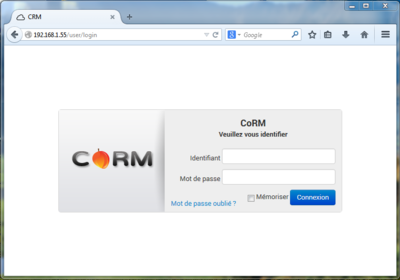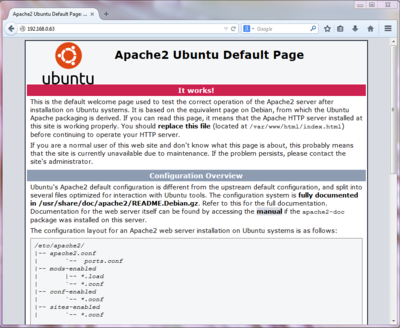Déploiement à partir d'un template VMware : Différence entre versions
| Ligne 125 : | Ligne 125 : | ||
| − | [[Fichier: | + | [[Fichier:Interface_Reseau.PNG|center|thumb|400px|Premier démarrage]] |
| − | + | ||
Maintenant vous pouvez pointer sur votre navigateur à l'aide de votre adresse IP et vous obtenez cette page. | Maintenant vous pouvez pointer sur votre navigateur à l'aide de votre adresse IP et vous obtenez cette page. | ||
[[Fichier:Apache_Test_Page.PNG|center|thumb|400px|Apache test page]] | [[Fichier:Apache_Test_Page.PNG|center|thumb|400px|Apache test page]] | ||
Version du 14 janvier 2015 à 16:48
Cette procédure montre pas à pas comment installer la solution CoRM sur un serveur GNU/Linux parmi ceux proposés.
Sommaire
Introduction
Il est recommandé d'utiliser un serveur dédié afin d'installer CoRM. Cependant, si vous savez ce que vous faites, ce n'est nullement obligatoire.
Pour information, notre solution s'appuie sur une Architecture 3 tiers.
Prérequis
Vous devez connaitre les commandes de base d'un système GNU/Linux.
Les prérequis afin d'installation la solution CoRM sont les suivants.
Matériel
- CPU : au moins 1 cœur ;
- Architecture CPU : 64 bits ;
- Mémoire vive : au moins 1Go ;
- Espace disque : au moins 15Go ;
Logiciel
- Système d'exploitation GNU/Linux de cités ci-dessous ;
- Apache 2.2 ;
- Ruby 1.9.3 ;
- Rails 3.2.18 ;
- Serveur PostgreSQL 9.3 ;
Installation
Déploiement de la VM
Sous VMware, sélectionnez votre template, faites un clique droit, puis "Déployer la VM à partir de ce template".
Remplissez les champs demandés, notamment :
1.a - Donnez un nom à votre machine virtuelle et choisissez son emplacement.
1.b - Sélectionnez un cluster, un hôte, un vApp ou un pool de ressources pour exécuter cette machine virtuelle.
1.c - Ne vous aventurez pas dans les options, sélectionnez juste un espace de stockage.
1.d - Cochez toutes les cases pour pouvoir configurer votre VM comme vous le souhaitez.
Voilà votre VM est maintenant crée.
Configuration sous CentOS 6.6
Service Apache
Lancez votre machine nous allons commencer par configurer son interface réseau, tout d'abord si votre interface réseau n'est pas configurée sur Eth0(Ce qui peut arriver avec le clonage), voici la procédure à suivre :
vi /etc/udev/rules.d/70-persistent-net.rules
Nous avons plusieurs zones dans ce fichier. La première associe l'ancienne adresse Mac avec eth0, la dernière avec la nouvelle adresse Mac qui a pour eth "X". Il faut supprimer les zones qui précèdent la dernière zone et modifier la dernière pour associer la nouvelle adresse Mac avec eth0, en clair changer le numéro sur eth à la fin et mettre 0.
Une fois cela fait rendez vous dans /etc/sysconfig/network-scripts/ifcfg-eth0, si ifcfg-eth0 créez le, une fois dans ce fichier modifiez l'adresse ip et l'adresse Mac avec ceux désirés.
Pour que les changements soient pris en compte lancez :
start_udev
service network restart
Vous pouvez mettre dans votre navigateur votre adresse IP afin de pointez sur la page de test Apache, voici ce que vous devriez obtenir :
Service CoRM
Modification du VirtualHost avec votre IP
vi /etc/httpd/conf.d/my_CoRM_Apps.conf
Puis modifiez cette ligne en changeant l'adresse IP par la votre
<VirtualHost "Votre adresse IP":80>
Enfin, vous pouvez ré-ouvrir un navigateur et pointer à votre adresse IP, vous aurez alors l'application CoRM.
Configuration sous Ubuntu
Service Apache
Lancez votre machine nous allons commencer par configurer son interface réseau, tout d'abord si votre interface réseau n'est pas configurée sur Eth0(Ce qui peut arriver avec le clonage), voici la procédure à suivre :
vi /etc/udev/rules.d/70-persistent-net.rules
Nous avons plusieurs zones dans ce fichier. La première associe l'ancienne adresse Mac avec eth0, la dernière avec la nouvelle adresse Mac qui a pour eth "X". Il faut supprimer les zones qui précèdent la dernière zone et modifier la dernière pour associer la nouvelle adresse Mac avec eth0, en clair changer le numéro sur eth à la fin et mettre 0.
Ensuite rendez-vous dans /etc/network/interfaces et attribuez les modifications que vous voulez, une fois cela fait activez votre interface.
ifup eth0
Maintenant vous pouvez pointer sur votre navigateur à l'aide de votre adresse IP et vous obtenez cette page.
Service CoRM
Modification du VirtualHost avec votre IP
vi /etc/apache2/sites-available/my_CoRM_Apps.conf
Puis modifiez cette ligne en changeant l'adresse IP par la votre
<VirtualHost "Votre adresse IP":80>
Redémarrez la machine.
Enfin, vous pouvez ré-ouvrir un navigateur et pointer à votre adresse IP, vous aurez alors l'application CoRM.
Configuration sous CentOS 7
Service Apache
Pour configurer votre réseau, rendez-vous dans /etc/sysconfig/network-scripts/ifcfg-ens192 , puis modifiez les lignes comme ceci :
Maintenant vous pouvez pointer sur votre navigateur à l'aide de votre adresse IP et vous obtenez cette page.